
How To Troubleshoot Network Issues?
Are you tired of dealing with network issues that disrupt your browsing and online activities? Don't worry, troubleshooting network issues doesn't have to be a daunting task. In this guide, we'll show you how to troubleshoot network issues like a pro, so you can get back to enjoying a seamless online experience.
Picture this: You're in the middle of an important video call and suddenly, your internet connection drops. Frustrating, right? Well, we're here to help. In this article, we'll walk you through the step-by-step process of troubleshooting network issues, so you can quickly identify and resolve the underlying problem.
So, whether you're struggling with a slow internet connection, Wi-Fi connectivity problems, or any other network issue, you've come to the right place. By the end of this guide, you'll have the skills and knowledge to troubleshoot network issues like a pro. Let's get started, shall we?
- Check Physical Connections: Ensure all cables are securely plugged in.
- Restart Router and Modem: Power cycle them to refresh the network.
- Run Network Troubleshooter: Use built-in tools to detect and fix issues.
- Check Firewall Settings: Temporarily disable it to rule out any restrictions.
- Update Network Drivers: Download and install the latest drivers for your network adapter.
By following these steps, you can effectively troubleshoot network issues and regain internet access.
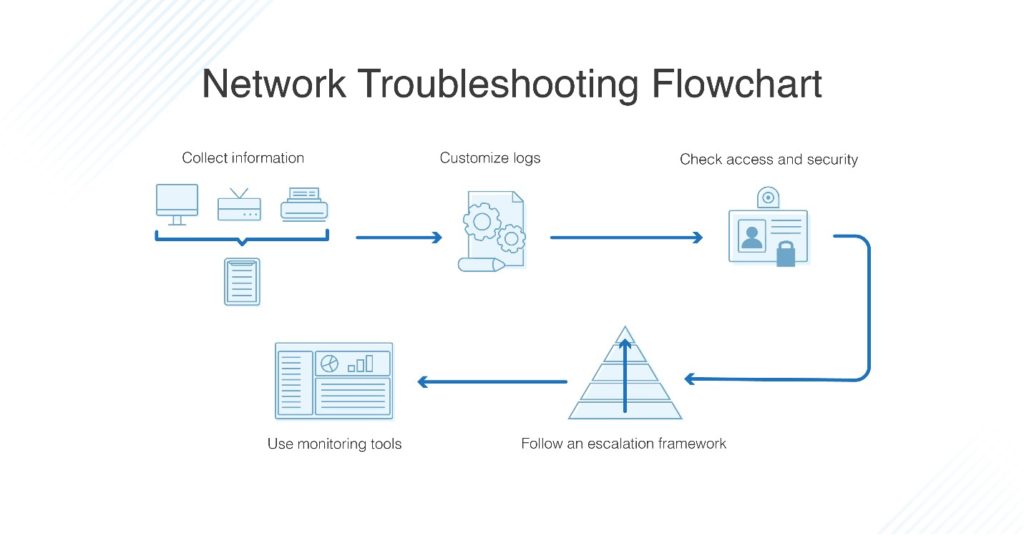
How to Troubleshoot Network Issues: A Comprehensive Guide
Network issues can be frustrating, causing delays and disruptions in our daily lives. Whether it's a slow internet connection or a complete network outage, troubleshooting these problems is essential to restore connectivity and ensure smooth operations. In this comprehensive guide, we will walk you through the process of troubleshooting network issues, providing expert tips, and practical solutions to get you back online in no time.
Identifying Common Network Problems
Before diving into the troubleshooting process, it is crucial to understand the common network problems you may encounter. By identifying these issues, you can narrow down the possible causes and streamline your approach towards solving them.
Slow Internet Speed
One of the most common network problems is slow internet speed. This can be caused by various factors, including network congestion, distance from the router, or hardware limitations. To troubleshoot slow internet speed, start by running a speed test to determine your current connection speed. If the speed falls significantly below your subscribed plan, you can proceed with the following steps:
- Restart your router and modem.
- Check for firmware updates for your router.
- Move closer to the router or consider using a Wi-Fi extender.
- Disconnect unnecessary devices from your network.
- Consider upgrading your internet plan.
By following these steps, you can improve your internet speed and enhance your browsing experience.
No Internet Connection
Another common network problem is a complete loss of internet connection. This issue can be caused by various factors, such as a misconfigured network settings, faulty equipment, or service provider outages. To troubleshoot a no internet connection problem, you can follow these steps:
- Check if other devices on your network are experiencing the same issue.
- Ensure that all cables are properly connected.
- Restart your router and modem.
- Reset your network settings on your devices.
- Contact your service provider to check for any outages in your area.
By going through these steps, you can determine the cause of the no internet connection problem and take appropriate action to resolve it.
Intermittent Connectivity
Intermittent connectivity is a network issue characterized by sporadic dropouts or unstable connection. This can make it difficult to carry out online activities or maintain a stable connection for devices. If you are experiencing intermittent connectivity problems, try the following troubleshooting steps:
- Check for any wireless interference from nearby devices or appliances.
- Make sure your router is placed in an open area with minimal obstructions.
- Update your router's firmware to the latest version.
- Reset your router to factory settings and reconfigure it.
- Consider upgrading your router if the problem persists.
By addressing these potential causes, you can eliminate intermittent connectivity issues and maintain a stable network connection.
Inconsistent Wi-Fi Coverage
Wi-Fi coverage issues can lead to dead zones or areas with weak signal strength, resulting in limited connectivity or no connectivity at all. To troubleshoot inconsistent Wi-Fi coverage, follow these steps:
- Identify the areas with poor Wi-Fi coverage in your home or office.
- Move your router to a more centralized location.
- Use Wi-Fi range extenders or mesh networking devices to expand coverage.
- Optimize your router's settings for maximum coverage.
- Consider upgrading to a more powerful router or installing additional access points.
By implementing these measures, you can improve Wi-Fi coverage and ensure a strong and reliable connection throughout your space.
Network Security Issues
Network security is a crucial aspect of maintaining a safe and secure network. Common security issues include unauthorized access, malware infections, and compromised devices. To troubleshoot network security issues, consider the following steps:
- Ensure that your router is secured with a strong password.
- Regularly update your router's firmware to patch security vulnerabilities.
- Install a reputable antivirus software on all devices.
- Scan your network for potential threats and malware.
- Enable firewalls and other security features on your devices.
These steps can help protect your network from security breaches and ensure the privacy and safety of your data.
Hardware Malfunction
In some cases, network issues may be caused by hardware malfunctions. Faulty routers, modems, or network cables can disrupt connectivity and lead to various problems. To troubleshoot hardware malfunctions, follow these steps:
- Check all cables and connections for any damage or loose connections.
- Replace any faulty cables or adapters.
- Reset your router and modem to factory settings.
- If the problem persists, contact your router manufacturer or service provider for further assistance.
By addressing potential hardware malfunctions, you can restore normal network functionality and prevent further disruptions.
Tips for Efficient Network Troubleshooting
While troubleshooting network issues, here are some additional tips to make the process more efficient and effective:
Document Your Network Setup
Keeping a record of your network setup, including router models, IP addresses, and other relevant information, can help you identify potential compatibility issues or quickly restore your network settings if necessary.
Check for Firmware Updates
Regularly check for firmware updates for your router and other network devices. Firmware updates often include bug fixes, performance enhancements, and security patches that can improve overall network functionality.
Create a Network Diagram
Creating a network diagram can help you visualize the layout of your network, the devices connected, and the flow of data. This can be particularly useful when troubleshooting complex network setups.
Utilize Network Monitoring Tools
Network monitoring tools can provide valuable insights into your network's performance, identifying potential bottlenecks, bandwidth usage, and other critical information. Use these tools to monitor and analyze your network's health.
Consider Professional Help
If you have tried troubleshooting your network issues without success, it may be time to seek professional assistance. Network specialists can diagnose complex problems, perform advanced troubleshooting techniques, and provide customized solutions tailored to your network setup.
Conclusion
Troubleshooting network issues can be a tedious process, but by following the right steps and utilizing the appropriate tools, you can quickly identify and resolve these problems. Remember to document your network setup, check for firmware updates, and utilize network monitoring tools for efficient troubleshooting. If all else fails, don't hesitate to seek professional help. By staying proactive and informed, you can maintain a stable and reliable network connection for all your needs.
Key Takeaways: How to Troubleshoot Network Issues?
- Check the physical connections of your network devices.
- Restart your router to refresh the network settings.
- Ensure that your Wi-Fi password is correct and secure.
- Use the Network Troubleshooter tool on your computer.
- Consider updating your network drivers for better performance.
Frequently Asked Questions
In today's digital age, network connectivity issues can be frustrating. But fear not! We are here to help you troubleshoot and resolve these problems. Check out the following frequently asked questions to get started:
1. How can I determine if the network issue is with my device or the router?
One way to determine this is by checking if other devices connected to the same network are experiencing the same problem. If they are, chances are the issue lies with your router or internet service provider (ISP). You can also try connecting your device to a different network to see if the problem persists. If it does, the issue is likely with your device.
Additionally, restarting your device and router can often resolve temporary connectivity issues. If the problem persists, contacting your ISP or a network technician for further assistance is recommended.
2. My device is connected to the Wi-Fi network, but I'm not able to access the internet. What could be causing this?
There could be several reasons why you're connected to Wi-Fi but can't access the internet. First, check if other devices are able to access the internet on the same network. If they can, the issue may be specific to your device.
In such cases, try forgetting the Wi-Fi network on your device and reconnecting to it. This can help refresh the network settings and establish a proper connection. Another troubleshooting step is to check if there are any software updates available for your device. Outdated software can sometimes cause connectivity issues. If all else fails, contacting your ISP or device manufacturer for support is recommended.
3. How can I resolve slow internet speeds on my network?
If you're experiencing slow internet speeds, there are a few steps you can take to improve the situation. Start by performing a speed test using an online tool to determine your current internet speeds. If the speed test reveals that your speeds are significantly lower than what you're paying for, contact your ISP to address the issue.
Other troubleshooting steps include checking for any bandwidth-consuming applications or downloads running in the background. These can hog your internet speeds and cause a slowdown. Additionally, consider optimizing your Wi-Fi signal by repositioning your router or using a Wi-Fi extender for better coverage. Sometimes, simply restarting your router can also help improve speeds.
4. I'm unable to connect to a specific website or online service. How can I fix this?
If you're having trouble accessing a specific website or online service, the first step is to check if the issue is affecting other devices on the same network. If it is, there may be a temporary issue with the website or service itself.
You can also try clearing your browser cache and cookies, as these can sometimes cause conflicts with website access. Another option is to try using a different browser or device to access the website or service. If none of these steps work, reach out to the website or service provider to report the issue and seek further assistance.
5. How can I enhance the security of my network to protect against potential threats?
Securing your network is crucial to protect against potential threats and ensure your data remains safe. Start by changing the default login credentials of your router to a strong, unique password. This helps prevent unauthorized access to your network.
Enable network encryption, such as WPA2, to ensure that the data transmitted over your network is encrypted and secure. Regularly update your router's firmware to take advantage of any security patches released by the manufacturer. Lastly, consider implementing a firewall and using antivirus software to provide an additional layer of protection for your network and devices.
5 Basic Networking commands for everyone (2023) | How to troubleshoot network issues on Windows?
Summary
To troubleshoot network issues, follow these steps:
1. Check your physical connections, like cables, to make sure everything is properly connected.
2. Restart your devices, such as your modem and router, as this often resolves minor problems.
3. Verify that your network settings are correct, including your IP address and DNS settings.
4. Disable and re-enable your network adapter to refresh your connection.
5. Run a network diagnostic tool to identify any specific issues and provide solutions.
6. If all else fails, contact your service provider for further assistance.
Remember, troubleshooting network problems may seem intimidating, but with a little patience and these steps, you can often fix the issue without much hassle.
Recent Posts
- How Does GPON Improve Network Efficiency?
- What Are The Advantages Of GPON?
- What Are The Benefits Of IT Outsourcing?
- What's The Deal With Ransomware Attacks?
- Are GPON Providers Widely Available?
- What's GPON's Impact On Bandwidth?
- Why Is Multi-Factor Authentication Important?
- How To Ensure Data Privacy Compliance?
 Blogs
Blogs Infographics
Infographics Videos
Videos Podcasts
Podcasts Case Studies
Case Studies Call For Quote
Call For Quote